How to Stop Push Notifications in Google and Firefox Browsers
If you have signed up to receive web browser push notifications from our website, we hope you have found them to be helpful in keeping you in the loop with the latest and most relevant education and degree information. If at any time you decide that you no longer want to receive push notifications, the information below will show you how to change your browser settings in order to stop push notifications in Google and Firefox browsers.
As you were able to easily sign up for these push notifications, you can just as easily unsubscribe. Below is a step-by-step guide for unsubscribing from push notifications within your Google and Firefox browser. Please note that these push notification instructions can be used for any website notifications for which you would like to remove yourself.
UNSUBSCRIBE FROM CHROME PUSH NOTIFICATIONS
1. Unsubscribe When You See a Notification Come Up
Windows and Mac
- When a push notification appears, you will see a prompt box near your browser bar that says, "www.examplesite.com wants to: Show notifications" with options to Block or Allow.
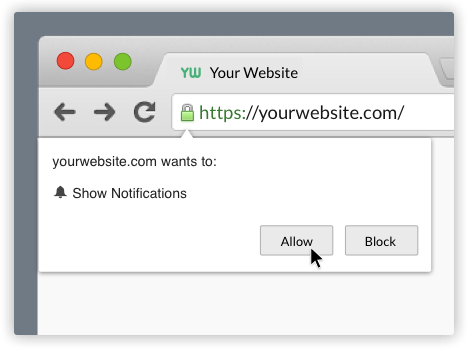
- Choose Block
2. Unsubscribe Without Having Received a Notification
Windows and Mac
- Open a new Chrome browser window or use one that is already open.
- Go to the top right and select the More icon
 .
. - Choose Settings, scroll down, and select Show advanced settings.
- Underneath Privacy, choose Content settings.
- Scroll down and underneath Notifications modify your settings by choosing one of the following:
- Allow all sites to show notifications: See all push notifications from all websites
- Ask when a site wants to show notifications (recommended): You will receive an alert from Chrome each time a site wants to show a notification. This alert will allow you to Block or Allow the specific notification. This is the default Chrome setting.
- Do not allow any site to show notifications: You will not see notifications from any website.
-
Manage Exceptions: Select the Manage Exceptions link to show a list of all the websites from which you have subscribed to receive notifications. In this notifications exemption section, you have the option to Allow, Block, or completely remove the website.
- To add a new website exception, enter the domain, IP address, non-http URL, or IPv6 address into the empty field under Hostname pattern and choose Block or Allow.
- To Block a website that exists in your notifications exceptions list, click on the website and choose Block from its corresponding dropdown field under the Behavior column.
- To remove a website from your notification exemption list, move your cursor over the website and click on the X to the far right of the corresponding row.
Android
Option 1: Turn off notifications from some sites
- Open the Chrome app.
- Type in the web address of the site from which you do not want to receive notifications and hit Go.
- To the left of the web address, select Lock
 .
. - Find "notifications" and tap the Down arrow.
- Choose Allow or Block.
Option 2: Turn off notifications from All sites
- Open the Chrome app.
- Tap More
 , then select Settings.
, then select Settings. - Tap Site Settings, then Notifications.
- Using the blue slider to turn the notifications feature to "Ask first" or "Blocked".
- Ask First: Chrome will send you individual alerts each time a site wants to show you notifications. This is the default setting in the Chrome app.
- Blocked: You will not see notifications from any website.
UNSUBSCRIBE FROM FIREFOX PUSH NOTIFICATIONS
1. Unsubscribe without having received a notification
- Go to the Firefox menu
 .
. - Select Preferences.
- Select the Content panel.
- Under Notifications, click the "Choose" button.
- Select the website from which you want to unsubscribe.
- Click the "Remove Site" button.
If you want to stop all websites from sending you push notifications, follow steps 1-6 above. Instead of removing a specific site, click the "Remove All Sites" button. With this setting, websites will not be able to send you notifications, but will need to ask your permission to send any further notifications.
